怎么关闭自动更新?Windows自动更新关闭教程
在当今科技发达的社会中,Windows自动更新成为了一个非常常见的功能。然而,有时我们可能不希望系统自动更新,因为它可能会干扰我们的工作或者导致其他问题。所以,今天我们来探讨一下如何关闭自动更新,以便更好地控制我们的电脑。下面将为大家介绍几种关闭Windows自动更新的方法。
方法一:通过设置中关闭自动更新
首先,我们可以通过操作系统的设置来关闭自动更新。下面是具体步骤:
步骤一:打开“设置”
点击桌面左下角的“开始”按钮,然后点击“设置”图标。
步骤二:选择“更新和安全性”
在设置窗口中,找到并点击“更新和安全性”选项。
步骤三:进入“Windows 更新”
在“更新和安全性”窗口中,点击左侧菜单栏的“Windows 更新”选项。
步骤四:关闭自动更新
在“Windows 更新”窗口中,找到“自动下载和安装更新”部分,点击“更改选项”。
然后,在弹出的窗口中选择“永不检查更新”选项,最后点击“确定”按钮保存更改。
方法二:通过服务中关闭自动更新
除了通过系统设置外,我们还可以通过服务来关闭自动更新。下面是具体步骤:
步骤一:打开“服务”
按下Win + R组合键,打开运行窗口,输入“services.msc”,然后点击“确定”按钮。
步骤二:找到“Windows 更新”服务
在服务窗口中,找到并双击“Windows 更新”服务。
步骤三:停止服务并禁用
在“Windows 更新属性”窗口中,点击“停止”按钮停止服务,然后将“启动类型”设置为“禁用”,最后点击“确定”按钮保存更改。
方法三:通过组策略编辑器关闭自动更新
如果你使用的是专业版或企业版的Windows系统,你也可以通过组策略编辑器来关闭自动更新。下面是具体步骤:
步骤一:打开组策略编辑器
按下Win + R组合键,打开运行窗口,输入“gpedit.msc”,然后点击“确定”按钮。
步骤二:进入“计算机配置”
在组策略编辑器中,展开“计算机配置”文件夹。
步骤三:进入“管理模板”
在“计算机配置”文件夹中,找到并展开“管理模板”文件夹。
步骤四:找到“Windows 组件”
在“管理模板”文件夹中,找到并展开“Windows 组件”文件夹。
步骤五:进入“Windows 更新”
在“Windows 组件”文件夹中,找到并点击“Windows 更新”文件夹。
步骤六:关闭自动更新
在右侧窗口中,找到“配置自动更新”并双击打开。
在“配置自动更新”窗口中,选择“已禁用”选项,然后点击“确定”按钮保存更改。
通过以上三种方法,我们可以轻松地关闭Windows自动更新,从而更好地控制电脑的更新行为。无论是通过系统设置、服务还是组策略编辑器,都可以有效地满足不同用户的需求。
希望本文对大家有所帮助。
结尾
关闭Windows自动更新可以帮助我们更好地控制电脑的更新行为,避免在不适当的时间进行系统更新。无论是通过系统设置、服务还是组策略编辑器,都可以实现关闭自动更新的目的。选择适合自己的方法并按照以上步骤进行操作,相信大家都能够轻松地禁用自动更新。希望本文对您有所帮助,谢谢阅读!
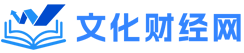

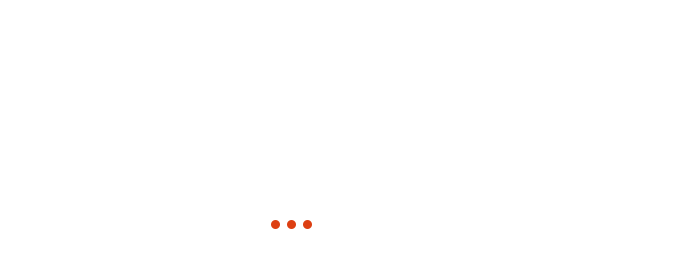
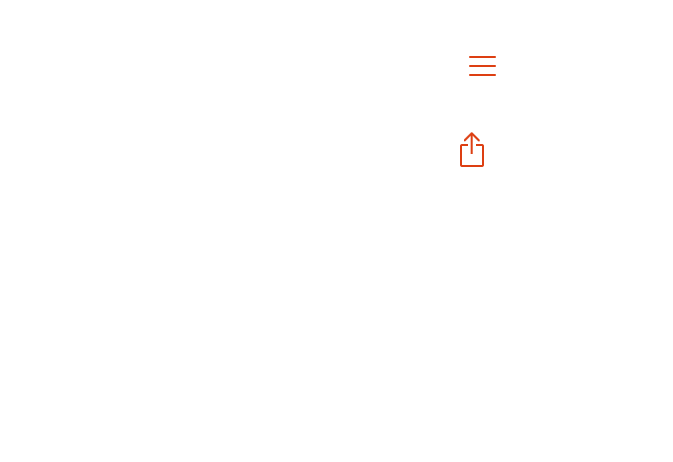
相关文章
怎么关闭自动更新?Windows自动更新关闭教程
2023-09-05